2 - Réseau LAN basique
I – Packet Tracer de Cisco
Nous allons utiliser un logiciel nous permettant de simuler les réseaux avant d'essayer de les monter nous mêmes avec nos petites mains. Cette simulation permettra de réaliser facilement certaines opérations sans risque et surtout très rapidement, là où il faut souvent redemarrer le système pour mettre les données à jour.
01° Lancer une recherche sur Cisco Packet Tracer et s'inscrire sur le site. Cela vous permettra de télécharger les dernières versions et surtout de les utiliser : il faudra vous identifier pour utiliser le logiciel.
Si les téléchargements sont longs, notamment sur le réseau du lycée, vous pouvez les trouver sur le serveur du lycée (version 7.0 0 0306). Attention, il existe une version 32 bits et une version 64 bits. Pensez à vérifier la configuration de votre système : dans parammètres, chercher système puis informations système.
Il vous faudra une adresse email sur laquelle vous pouvez répondre pour valider votre inscription. Vous trouverez sur leur site une multitude de documentations (en français) et de vidéos (en anglais). Si vous vous rendez compte que les réseaux vous passionnent, c'est le site où vous rendre.
02° Installer puis lancer le logiciel pour vérifier qu'il fonctionne.
2 - LAN : Local Area Network en liaison directe entre deux terminaux
Un LAN est un petit réseau local dont les différentes machines sont géographiquement proches.
Les machines d'un même LAN peuvent communiquer entre elles sans passer par Internet.
Pour cela, elles doivent contenir une carte réseau :

Nous avons ici une carte réseau qui utilise comme support les câbles Ethernet, surnommés RJ45 mais c'est le nom de la prise en réalité.
La prise :

Le câble ou connecteur :

Auteur de l'image : Piotr Kuczyński / Diffusé en Creative Commons (CC BY-SA 3.0)
Mais on trouve également des cartes utilisant un autre support physique.
Les cartes Wifi utilisent le domaine électromagnétique des micro-ondes :
Les cartes utilisant la fibre optique utilisent comme support physique le domaine des ondes lumineuses et infrarouges proches et transmettent ainsi un signal "lumineux" ayant peu de pertes et permettant une grande vitesse de transfert d'informations :
Mais on trouve également des cartes réseau utilisant les ondes radios ou infrarouges.
Bien. Mais c'est quoi un réseau local dans sa version minimaliste ?
C'est l'ensemble :
- Des données qu'on veut faire transiter et partager
- Des équipements terminaux munis d'une carte réseau (ordinateurs, imprimantes...)
- Des équipements de transfert permettant la communication entre les terminaux (hub, switch...)
- Des protocoles de communication permettant aux appareils de se comprendre (leur langage donc)
- De la connectique physique (ou support physique) entre cartes réseaux : câbles de cuivre, fibres optiques, wifi ...
Les terminaux du réseau peuvent être reliés directement entre eux :
Ils peuvent être reliés entre eux à travers des appareils de communication (ici un hub) :
Ce type de connections permet des échanges typiquement d'au moins 100 Mb/s, 100 Mega Bits par seconde : en puissance de 10, cela donne 100.106 bits par seconde. Cela correspond à 100 millions de bits par seconde.
03° Utiliser Packet Tracer pour placer deux terminaux sur votre réseau.
04° Relier les deux pc (via les prises Ethernet) avec un fil "copper straight-through" : ce sont des câbles droits (straight-through) RJ45 en cuivre(copper) .
Les points-rouges vous indiquent que la liaison n'est pas bonne ! Les deux pc ne peuvent pas communiquer entre eux. Pourquoi ? Il faut regarder la liaison physique pour cela.
Câbles droits et câbles croisés
Les câbles dits RJ5 de façon usuelle portent en fait le nom de la prise comme nous l'avons dit. Leur vrai petit nom est 8P8C (8 positions et 8 contacts électriques). Ils sont utilisés par le port Ethernet mais également en téléphonie (avec une prise légérement différente).
Ils sont composés de 8 fils fonctionnant par pair : 4 fils servent à l'émission d'information et 4 fils servent à la réception des informations.
Sur les réseaux 100 Mb/s, on n'utilise d'ailleurs que 2 fils en émission et 2 fils en réception. Les 4 autres ne servent que sur les réseaux 1 Gb/s.
Attention, je n'utilise pas ici les vraies couleurs : si vous voulez comprendre le vrai cablage interne, renseignez-vous sur Internet, plein de sites techniques l'expliquent. Je considère ici une connectique sur l'ordinateur telle que la première borne est la bornes d'émission et l'autre la borne de réception.
Très grossièrement donc, et avec 2 fils uniquement car ça fait moins de dessins à faire, un câble droit, c'est ça :
A gauche, on voit donc que mon premier ordinateur possède une borne de sa carte réseau dédiée à l'émission (E) et une borne dédiée à la réception (R).
Si je branche un second ordinateur de l'autre côté du câble, le branchement donnerait ceci :
On voit donc qu'avec un câble droit, ça ne fonctionne pas entre deux PC : on branche un port d'émission sur un port d'émission. Si on rajoute le fait que le second PC peut lui aussi émettre et créer des interférences avec l'autre signal, on se rend bien compte que le câble droit n'est pas adapté à la situation.
Comment reconnaitre un câble droit ? C'est simple : si vous regardez les deux broches de votre fil, vous devez voir les mêmes couleurs dans le même ordre.
Nous allons voir que le fil RJ-45 droit sert à relier un PC à un Hub ou à un Switch.
Bon, on fait comment alors ? Et bien, on utilise un câble croisé, c'est à dire un câble dont on inverse l'ordre de cerains fils sur les deux bornes extrèmes :
Et là, on voit que le miracle s'opère : les signaux parviennent sur les bonnes bornes sans avoir à inverser les bornes internes du pc. Ouf. En plus, il n'y a plus de risques d'interférence entre les deux émissions.
Attention, je le répète : c'est une explication très grossière mais elle a le mérite de montrer visuellement l'intérêt des deux cables.
Comment reconnaitre un tel câble ? L'ordre des fils n'est plus le même et donc les couleurs ne doivent pas être dans le même ordre des deux côtés de votre câble.
05° Avec la croix rouge, supprimez le câble droit que vous aviez placé et remplacez le avec un copper cross-over qui est donc un câble croisé. Normalement, la connexion passe au vert.
Nous allons maintenant faire communiquer les deux pc entre eux. Pour cela, le logiciel permet d'envoyer un message d'un pc vers un autre : il s'agit de l'icone enveloppe : Add Simple PDU.
06° Utiliser ce bouton et sélectionner le pc 2 puis le pc 1 pour envoyer votre message.
Ca ne fonctionne toujours pas ! C'est normal : les pc n'ont pas d'adresse ip de base. Aucun service ne donne d'adresse Ip à vos ordinateurs dans cette simulation.
Commençons par leur donner les deux adresses suivantes :
- 192.168.0.10
- 192.168.0.20
07° Utiliser l'icône Select et configurer des adresses statiques en sélectionnant le pc puis en utilisant IP configuration et
Icône Select
Configuration de l'Ip en mode Desktop
Comme vous pouvez le voir, vous obtenez un remplissage automatique de la partie masque de sous-réseau. Il vous place automatiquement 255.255.255.0.
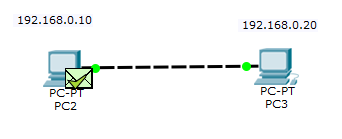
Comme nous n'avons plus d'erreur, c'est que cela a fonctionné, mais c'est tellement rapide qu'on n'a rien vu !
3 - Les couches matérielles du modèle ISO
Comment se font les communications ? Et bien, c'est simple : c'est compliqué !
Le PDU de la question précédente veut dire Protocol Data Unit : il s'agit de la plus petite unité d'information qu'on puisse transmettre lors d'une communication.
Les communications entre les machines se font par couches de plus en plus concrètes d'un point de vue matériel :
- La machine émettrice dispose d'une adresse IP et envoie un message via la couche réseau (la couche 3). C'est cette couche qui va gérer l'adresse IP pour savoir où envoyer le message. Le PDU du message s'appelle alors un paquet ou packet en anglais. Par analogie, cela revient à discuter par titre de responsabilité : le directeur des achats veut discuter avec le directeur commercial. On ne connait par contre pas leurs noms réels.
- On passe à la couche liaison (la couche 2). Cette couche n'utilise plus les adresses IP (les "titres") mais des adresses dites MAC propres à chaque machine : on contacte désormais le véritable destinataire dont on a cherché à connaitre le nom. Le PDU de cette couche se nomme trame ou frame en anglais.
- On arrive alors au plus près de la communication : la communication physique via le support physique. C'est la couche physique (la couche 1) qui s'occupe de transferer correctement le PDU de ce niveau : le bit d'information. Cette couche s'occupe donc réellement des transferts électriques ou optiques. Cette couche est totalement "matérielle" ou "physique" : c'est ici qu'on traduit les bits (informations 0 ou 1) en un signal qui va être transmis réellement.
Auteur de l'image : Offnfopt — Travail personnel / Domaine Public
Une fois que les bits sont envoyés vers la machine suivante, on fait la même chose dans l'autre sens :
- La couche physique (la couche 1) se charge de transformer le signal physique reçu en bits d'informations.
- La couche liaison (la couche 2) assemble les bits pour recréer une trame et communique avec la couche suivante en lui transmettant le paquet encapsulée dans le trame :
- La couche réseau (la couche 3) se charge de déterminer le message à traiter à l'aide de la trame. S'il faut discuter avec un logiciel, on atteint les couches dites hautes dont la première est la couche transport (la couche 4).
Pour tenter de comprendre un peu cette histoire de couches, nous allons utiliser le mode simulation du logiciel.
08° Passer en mode simulation en cliquant en bas à droite :
09° Utiliser le bouton Edit Filter pour ne sélectionner que le procole ICMP.
Nous étudierons (un peu) certains de ces protocoles plus tard. Le protocole que nous gardons va nous permettre de savoir s'il y a des erreurs de transmission ou non :
Le protocole ICMP (Internet Control Message Protocol) est un protocole qui informe les machines sur les erreurs lors des transmissions. Le protocole ICMP communique avec les autres protocoles.
10° Recommencer à envoyer un message avec Add Simple PDU. En appuyant sur capture/forward vous allez pouvoir voir le déroulement de l'envoi et voir la communication entre les machines. Pour obtenir les infos, cliquer sur l'icône colorée. Si vous n'avez pas l'écran avec les différents transfers, appuer sur Event List.
Vous devriez obtenir :
Première étape :
- A-Couche réseau(3) : on indique les adresses IP de l'émetteur et du destinataire. Le message utilise le protocole ICMP, avec un message de type 8.
- B-Couche liaison(2) : on y trouve deux adresses étranges. Nous verrons qu'il s'agit des adresses MAC des appareils correspondant aux IP précédentes : ce sont les adresses qui permettent d'identifier sans équivoque des machines à proximité. En effet, une adresse IP peut correspondre à plusieurs machines dans certains cas. C'est ici qu'on envoie le frame.
- C-Couche physique(1) : on y trouve le nom du port utilisé pour envoyer concrétement le message.
11° Rechercher sur Internet la signification d'un message code 8 avec l'ICMP.
Deuxième étape :
- D-Couche physique(1) : on y trouve le nom du port utilisé pour recevoir les bits et reformer le frame.
- E-Couche liaison(2) : l'adresse MAC de destination est compatible avec celle de l'ordinateur. Il transfère alors le frame à la couche réseau qui y lit son paquet.
- F-Couche réseau(3) : on retrouve les adresses IP de l'émetteur et du destinataire. On voit qu'on utilise le protocole ICMP, avec un message de type 8.
La machine interprète alors le message : le type 8 en ICMP veut dire que la machine émettrice attend qu'on lui réponde en lui renvoyant un paquet ICMP de type 0.
- G-Couche réseau(3) : on crée le paquet et on y indique les adresses IP du nouveau émetteur et du destinataire (celui qui avait envoyé le ICMP type 8. Le message utilise le protocole ICMP, avec un message de type 0.
- H-Couche liaison(2) : on forme le frame à partir du paquet. On y trouve les adresses MAC de l'émetteur et du récepteur attendu du message.
- I-Couche physique(1) : on y trouve le nom du port utilisé pour envoyer concrétement le message.
12° Quelle est la machine destinatrice du nouveau message d'après les étapes G et H ?
Troisième étape :
- J-Couche physique(1) : on y trouve le nom du port utilisé pour recevoir les bits et reformer le frame.
- K-Couche liaison(2) : l'adresse MAC de destination est compatible avec celle de l'ordinateur. Il transfère alors le frame à la couche réseau qui y lit son paquet.
- L-Couche réseau(3) : on retrouve les adresses IP de l'émetteur et du destinataire. On voit qu'on utilise le protocole ICMP, avec un message de type 0.
Bon. Nous venons en réalité de montrer une des quatres étapes d'un ping, l'instruction qui permet de tester la connectivité entre deux ordinateurs. Le ping fait ça quatre fois de suite.
13° A l'aide de la commande ipconfig /all, retrouvez l'adresse physique MAC de votre terminal.
Adresse MAC
L'adresse MAC n'a aucun rapport avec le Mac/Macintosh d'Apple. L'adresse MAC (Media Access Control) est un identifiant physique qui est stocké et lié dans une carte réseau (que ce soit celle d'un ordinateur, d'une imprimante, d'une caméra...). Elle est normalement unique au monde.
Elles sont attribuées par une association de profesionnels ,l'IEEA : Institute of Electrical and Electronics Engineers.
Elles sont parfois appelées :
- Adresse ethernet
- UAA (Universally Administered Address)
- BIA (Burned-In Address)
- MAC-48
- EUI-48
L'adresse MAC-48 est constituée de 48 bits (6 octets puisque 6*8 = 48). Il y a donc potentiellement 248, soit plus de 280 000 milliards d'adresses différentes. C'est moins que l'IPv6 et ses 16 octets mais c'est déjà pas mal.
Elle est donnée sous forme hexadécimale en séparant les octets par un tiret ou un double point.
Par exemple 30-E1-71-47-27-D8 ou 30:E1:71:47:27:D8.
En réalité, l'adresse fournie par l'IEEA est composée de 2 fois trois octets.
- Les trois premiers octets donnent des précisions sur le réseau et/ou le constructeur : 30-E1-71 dans l'exemple. On le nomme aussi préfixe constructeur. On décompose les 3 octets de cette façon :
- Le bit A est à 0 s'il s'agit d'une adresse pour un composant unique (unicast) ou à 1 dans le cas d'une adresse de groupe (multicast ou broadcast).
- Le bit B est à 0 s'il s'agit d'une adresse unique globale ou à 1 s'il s'agit d'une adresse administrée localement. Dans ce dernier cas, les 6 bits devant B sont à 0.
- Si B est à 0, les 22 bits dorés caractérisent le constructeur.
- Les trois autres octets sont un code d'identification unique du matériel produit par le constructeur. Dans l'exemple, c'est 47-27-D8. Les constructeurs ont donc 16 millions de cartes réseaux différentes disponibles pour un même préfixe constructeur.
L'adresse FF:FF:FF:FF:FF:FF est l'adresse broadcast : cette adresse veut dire que le message est destiné à tous les appareils du réseau.
14° Ouvrir la calculatrice en mode PROGRAMMEUR. Rentrer 30 en mode HEXADECIMAL et regarder le résultat en BINAIRE. En déduire la valeur des bits A et B. En déduire si votre adresse est unicast et si c'est une adresse globale unique.
Vous pourriez vous demander pourquoi on n'utilise pas uniquement les adresses MAC sur un réseau. La réponse est simple lorsqu'on y pense : si on utilise l'adresse MAC uniquement, tout changement de matériel devient problématique puisque l'adresse MAC de la nouvelle machine sera différente de celle de l'ancienne. C'est pour cela qu'on utilise plutôt l'adresse IP qui correspond à une adresse "logique" et pas une adresse "matériel". Ainsi, l'adresse IP du poste prof pourra être 192.178.6.10 quelque soit l'ordinateur placé à cet endroit.
15° Rajouter deux ordinateurs dont les IP seront 192.168.3.15 et 192.168.7.12. Les relier avec un cable croisé puis tenter une communication entre les deux.
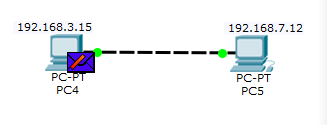
Vous devriez constater que ça ne passe pas. En allant observer les informations sur la couche 3 (la couche réseau), vous devriez constater qu'aucun message ne part car l'émetteur détecte que le récepteur n'appartient pas au même réseau.
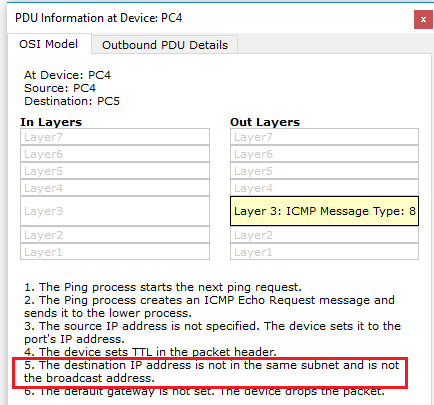
Et oui, le fait de relier deux pc par un cable croisé avec une liaison physique n'est pas suffisant : ici, ces adresses IP avec le masque 255.255.255.0 font comprendre aux deux PC qu'on a décidé de ne pas les placer sur un même sous-réseau logique. Nous donnnerons plus d'explications sur cela lorsque nous parlerons des masques de sous-réseau de façon plus précise.
4 - Hub ( ou Concentrateur en français)
Le Hub ou Concentrateur en français est l'un des dispositifs les plus basiques qui soit pour garantir la communication entre plusieurs ordinateurs d'un même réseau.
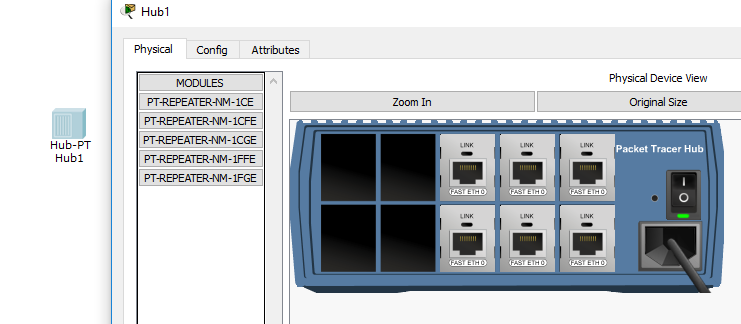
Nous parlons bien ici d'un Hub Ethernet et pas d'un Hub USB.
Nous allons voir le principe du Hub mais il n'est plus utilisé ou quasiment car les Switches font mieux et leur prix a bien baissé. Une simple recherche Internet devrait vous montrer concrétement qu'on a bien du mal à trouver un site qui vend encore des Hubs Ethernet !
16° Rajouter 5 pcs ayant des adresses IP de 192.168.6.21 à 192.168.6.25
17° Rajouter un Hub en allant dans le menu du bas et en sélectionnant Network devices puis Hubs.
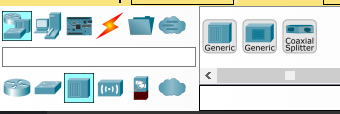
18° Relier les PC au Hub avec un cable droit : le Hub est fait pour discuter avec les PC et ses ports sont donc dans le bon sens :
Vous devriez obtenir ceci :
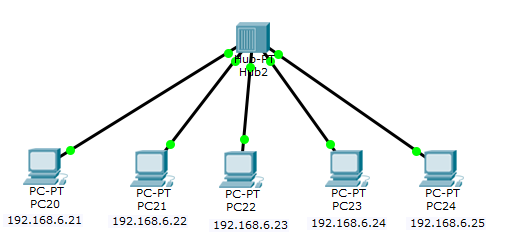
On remarquera au passage que les noms de mes PC n'ont pas de correspondance directe avec leurs adresses IP. Le nom et l'IP sont bien deux entités qu'on peut régler comme on le veux : PC20 à l'IP X.X.X.21 par exemple. D'ailleurs, on pourrait également leur donner des noms plus explicites comme leur localisation ou l'intitulé de la personne qui utilise le terminal.
19° Créer une simluation pour envoyer un message d'un pc à un autre. Regarder qui le reçoit et regarder qui traite la réponse. Le Hub cible-t-il l'ordinateur possèdant la bonne IP ou diffuse-t-il le message à tous les PC qui dépendent de lui ?
Nous continuerons à ne tenir compte que de l'ICMP pour ne pas compliquer les choses inutilement pour l'instant.
Voici le résultat en images :
- Le PC d'IP 192.168.6.21 envoie un message pour 192.168.6.25
- Le Hub recoit le message et le diffuse à tous les PC qui sont branchés sur lui (hormis l'émetteur initial).
- Les Pc n'ayant pas la bonne adresse recoivent le message mais n'y donne pas suite. Le PC d'IP 192.168.6.25 lui va renvoyer une réponse ICMP de type 0 à l'ordinateur d'IP 192.168.6.21
- Le Hub reçoit encore le message et le diffuse à tous sauf l'émetteur 192.168.6.25
- Les PC n'ayant pas la bonne adresse recoivent le message mais lui donne pas suite. Le PC d'IP 192.168.6.21 reçoit le message en le traite puisqu'il est l'émetteur initial de l'ICMP de type 8.
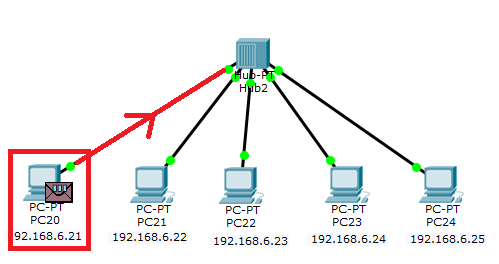
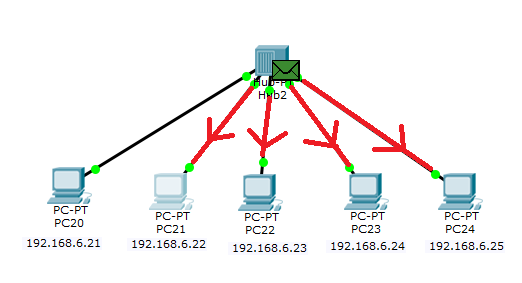
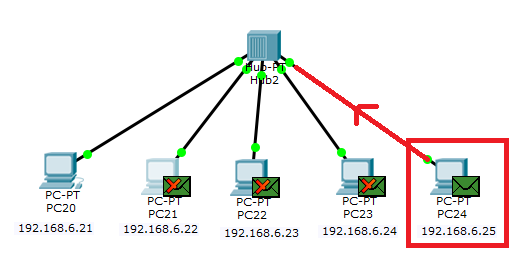
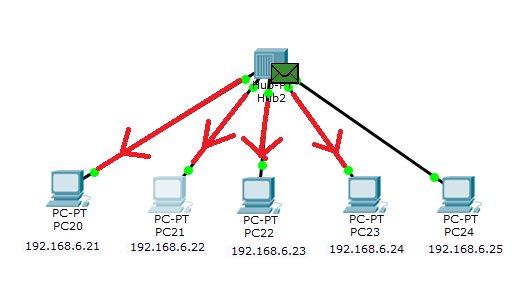
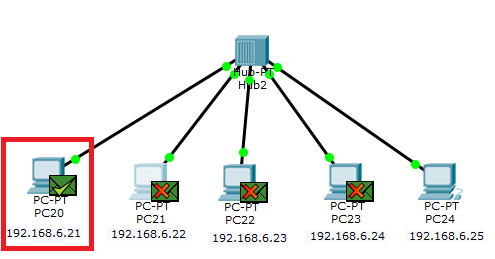
C'est donc le problème principal du hub : lorsqu'il reçoit un message, il le diffuse à tous les ordinateurs. Votre réseau peut donc rapidement devenir très lent car de nombreux messages partent mais ils sont filtrés à l'arrivée uniquement : votre ordinateur reçoit plein de messages et c'est lui qui va décider s'il doit traiter la demande ou non, en fonction de l'adresse IP notée comme destinataire du message.
20° Refaire un envoi pour vérifier que cela fonctionne encore de la même façon.
5 - Switch ( ou Commutateur en français)
Pourquoi ne trouve-t-on plus de hub ou presque ? Parce que le switch fait mieux. Et pour pas beaucoup plus cher. En français, on dit commutateur.

Regardons comme il fonctionne concrétement. Pour cela, vous allez créer une simulation de réseau en remplaçant le HUB pour un SWITCH.
21° Remplacer tous les pc et rajouter un switch. Vous pouvez garder les mêmes adresses IP (192.168.6.21 à 192.168.6.25). Utiliser l'icone Select (deux icones au dessus de Delete) pour sélectionner le Switch.
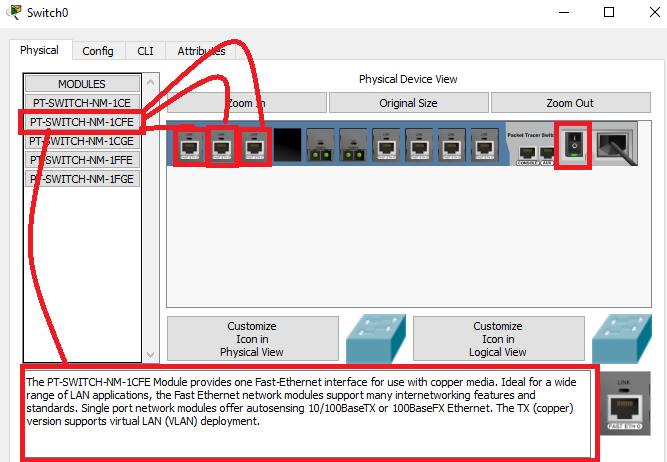
Attention : Quittez le mode simulation pour que le switch puisse se configurer sans que vous ayez besoin de valider chaque étape. Sinon, ça risque de prendre un temps certain ...
22° Dans le menu physcial, arrêter le switch avec le bouton ON/OFF et rajouter au moins un port Fast Ethernet puisque, de base, notre switch n'en possède que trois. Pour avoir une description des ports que vous pouvez rajouter, il suffit de cliquer sur l'élément. Pour le rajouter, il faut faire un drag-and-drop. Pour le supprimer, il faut faire un drag-and-drop dans l'autre sens. Remettre ensuite le switch sous tension.
23° Connecter les PC au switch avec un cable droit, comme pour le Hub. Le point orangé indique que le switch est en train de configurer ses ports. Attendre qu'ils soient tous passés au vert.
Vous allez obtenir ceci :
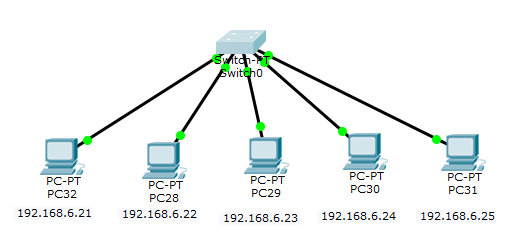
24° Supprimer les anciennes simulations d'envois avec Delete :
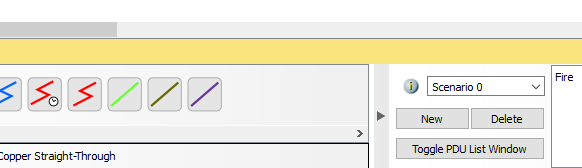
25° Utiliser la loupe (Inspect) sur l'un des PC pour afficher sa table ARP (qui est normalement vide) si vous avez bien mis de nouveaux pc).
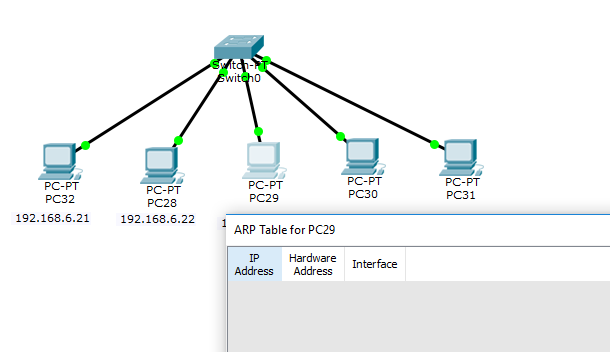
Table ARP
Le cache ARP ou table ARP est une table de correspondance entre adresse IP et adresse Mac pour les pc qui sont dans le même réseau que l'ordinateur. Chaque ordinateur possède sa propre table ARP qu'il crée au fur et à mesure qu'il reçoit des messages dont il connait l'adresse IP locale et l'adresse MAC de l'expéditeur.
Ainsi lorsque cet ordinateur veut contacter l'une des IP présentes dans la table, il n'a pas besoin de se renseigner sur le réseau : il lui suffit d'indiquer l'adresse MAC qui va bien.
26° Faire un envoi d'un pc vers un autre en mode SIMULATION pour voir le fonctionnement. ATTENTION : Activez via EDIT FILTERS le suivi des protocoles ICMP et ARP. Nous allons voir un peu comment fonctionne la reconnaissance des adresses IP / MAC et la création de la table de correspondance.
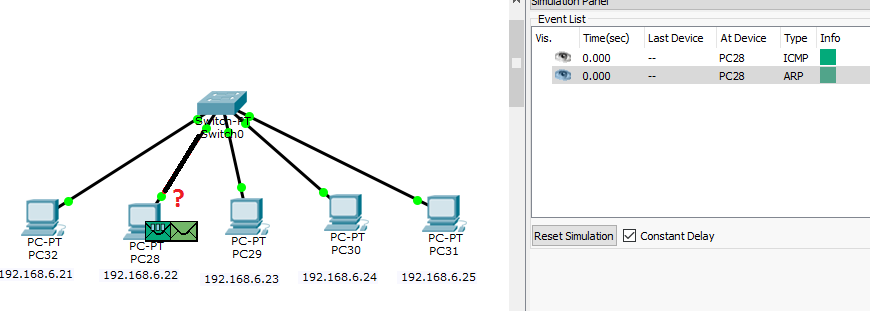
Etape A : On voit que le protocole ICMP veut envoyer un message de type 8 de l'IP 192.168.2.22 (PC28) vers l'IP 192.168.6.23 (PC29).
Partie en option, un peu technique mais assez intéressante
On regarde donc dans la table ARP de correspondance IP/MAC et on constate qu'on ne peut pas atteindre la couche 2 car on ne connait pas l'adresse MAC de l'IP 192.168.2.22 ...
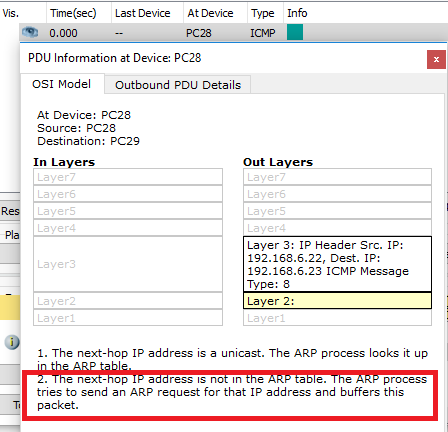
Du coup, l'ordinateur lance une requête ARP pour connaitre l'adresse MAC de l'IP qui appartient au même réseau que notre ordinateur.
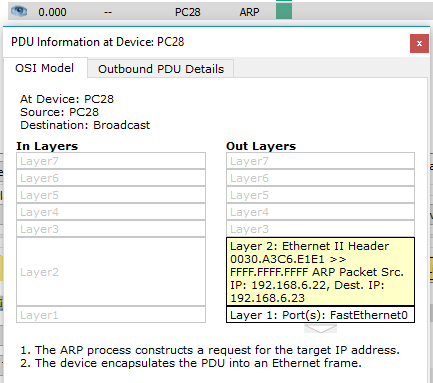
On voit qu'on lance une requête ARP de l'adresse MAC du PC 28 vers l'adresse MAC FFFF.FFFF.FFFF.. Cela correspond à un broadcast : on diffuse l'appel à tous les pc en communication avec le notre. Le protocole précise l'adresse IP voulue de façon à ce que le bon pc réponde à la demande ARP.
On envoie la requête via le port Ethernet et on atteint ainsi le Switch.
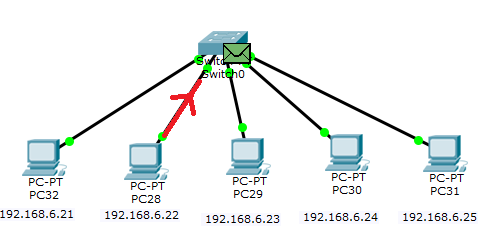
Si on regarde de plus près la requête :
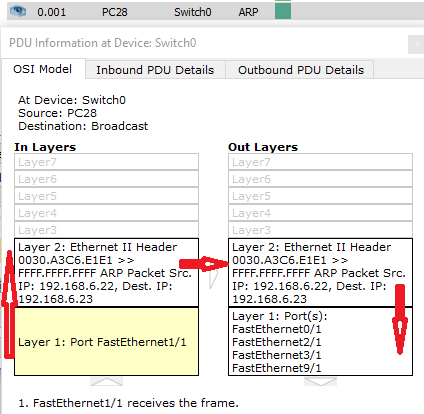
Comme le switch reçoit une adresse MAC de diffusion de broadcast, il va envoyer la demande sur tous les ports connectés (hormis celui qui a fait la demande).
Tous ces pc sont alors contactés mais seul le pc dont l'IP est bien 192.168.6.23 va traiter la demande. Il s'agit du PC 29 sur l'image.
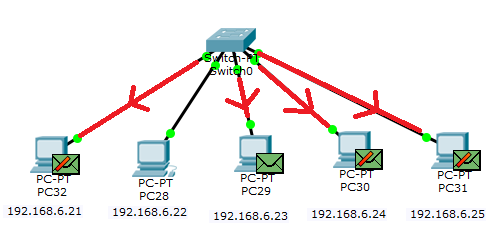
Le PC29 d'IP 192.168.6.23 renvoie donc un message au switch pour qu'il soit transferé vers le PC d'IP 192.168.6.22 dont il connait l'adresse MAC puisqu'elle était encapsulée dans le message que le PC29 a reçu. Vous pouvez voir dans la description des transferts qu'il ne s'agit pas d'un message en broadcast mais bien d'un message destiné à un ordinateur en particulier :
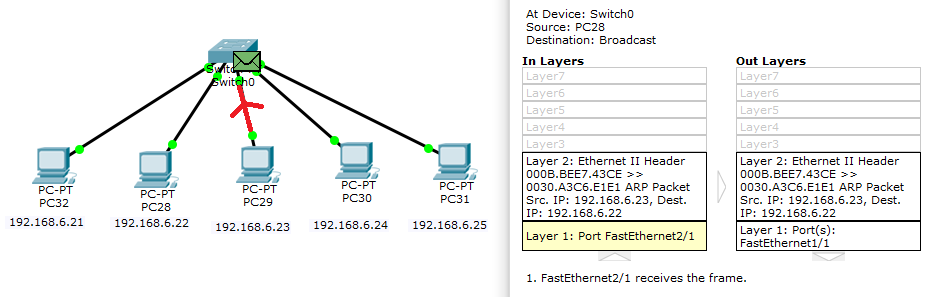
Le switch va donc (contrairement au hub) renvoyer le message uniquement au destinataire du message :
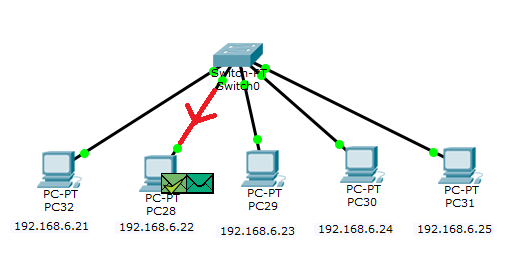
Et maintenant, le PC28 connait l'adresse MAC du PC29 d'adresse IP 192.168.6.23 !
27° Utiliser la loupe pour inspecter les tables ARP des différents PC de votre réseau :
Normalement, vous devriez constater que les PC 28 et 29 ont l'autre dans leurs tables ARP.
Etape B : Le PC 28 revient à son protocole ICMP d'origine : il envoie maintenant un ICMP de type 8 vers l'adresse IP du réseau local et il connait l'adresse MAC de l'ordinateur destinataire.
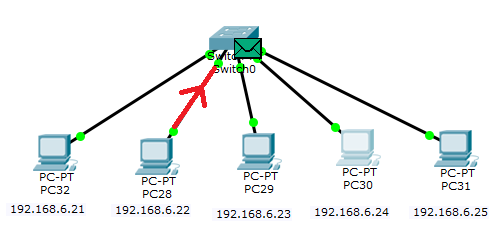
Etape C : Le Switch reçoit le message et parvient (contrairement au hub) à rediriger la requête vers le port correspondant à la bonne adresse MAC : le PC29.
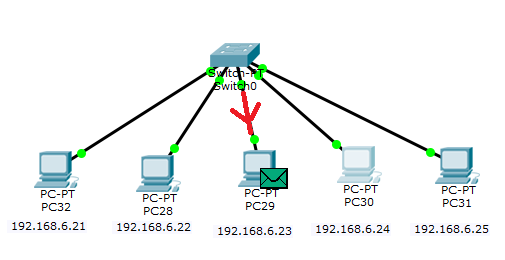
Etape D : Le PC29 reçoit la demande ICMP type 8 et renvoit le message ICMP type 0 vers le switch en insérant l'adresse IP et l'adresse MAC du destinataire :
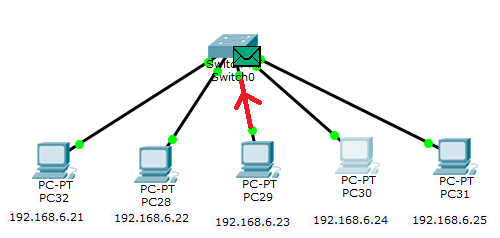
Etape E : Le switch transfère vers le bon destinataire car il connait l'adresse MAC de destination :
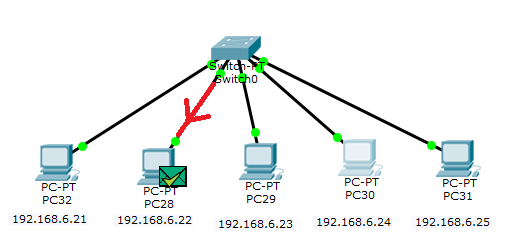
28° Utiliser la loupe sur le Switch pour comprendre comment le Switch fait le lien entre l'un de ses ports et une adresse MAC : recherche la table MAC du Switch :
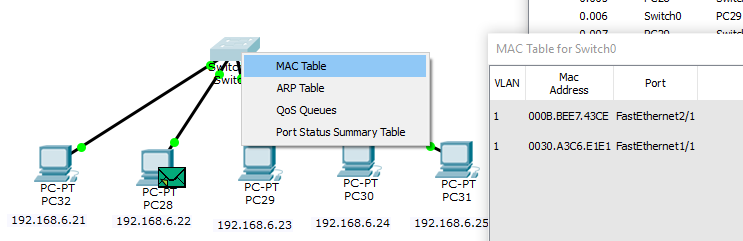
C'est donc le secret du fonctionnement du Hub : pour chacun de ses ports de connexion, il garde en mémoire l'adresse MAC de la carte réseau qui à l'autre bout du fil. Ainsi, contrairement au hub, il n'a pas besoin d'envoyer son message à tous les ordinateurs en espérant que le bon PC détecte que c'est lui qui doit répondre.
Faisons un petit exercice : configurer le réseau suivant :
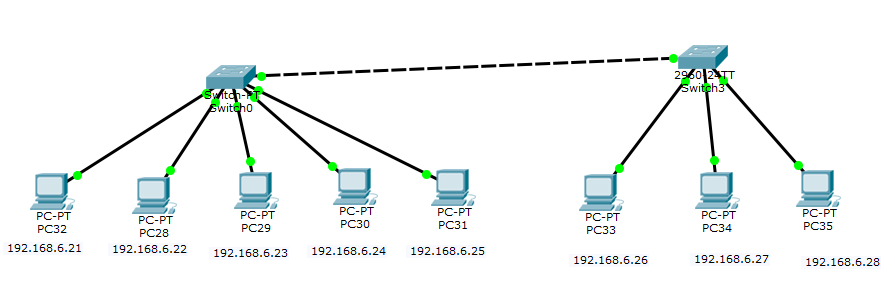
Comme vous pouvez le voir, la liaison entre les deux switches est un cable croisé : c'est normal, les deux switches ont leurs bornes dans le même sens, il faut donc croisé les fils pour qu'une borne d'émission discute avec une borne de réception. En gros.
N'oubliez pas d'éteindre les switches pour rajouter les pc ...
Il ne vous reste plus qu'à simuler les communications entre les pc d'un même switch ou les pcs connectés sur deux switches différents. Commencez par n'observer que le protocole ICMP.
Le protocole STP (Spanning Tree Protocol) est un protocole qui permet d'éviter des chemins bouclés entre deux pc : pour passer de l'un à l'autre, il doit n'y avoir qu'un chemin. Les liaisons sont doublées mais le chemin secondaire ne doit être emprunté que si le chemin principal est hors service. Mettez le de côté pour l'instant.
29° Changer le nom d'une des adresses IP. Utiliser plutôt 192.168.15.30 par exemple. Que constatez-vous ? La liaison est-elle encore possible ?
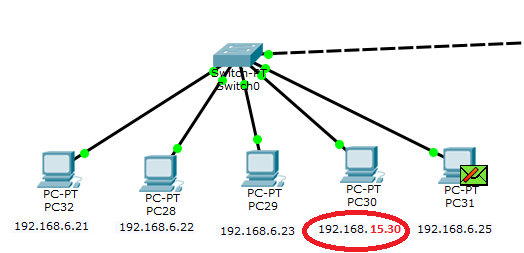
Nous allons voir dans l'activité suivante pourquoi la commuication n'est plus possible alors que l'adresse semble finalement assez proche. Cela est lié au masque de sous-réseau.
6 - Topologie des réseaux
En cours de réécriture.