BLENDER JEIA 02 - PRISE EN MAIN DE BLENDER
D'un point de vue pratique, le but de ces activités est de vous amener à savoir réaliser ceci avec du code : créer un cube, animer ses coordonnées et sa couleur. Une fois ce cap atteint, la plupart des projets sont réalisables assez facilement.
Après cela, la différence de difficulté avec cela n'est pas flagrante :
1 - VUE GLOBALE DE L'INTERFACE
Après avoir mis de côté la page d'accueil qui vous propose des liens vers la documentation et qui vous montre les documents ouverts précédements, vous devriez aboutir à ceci :
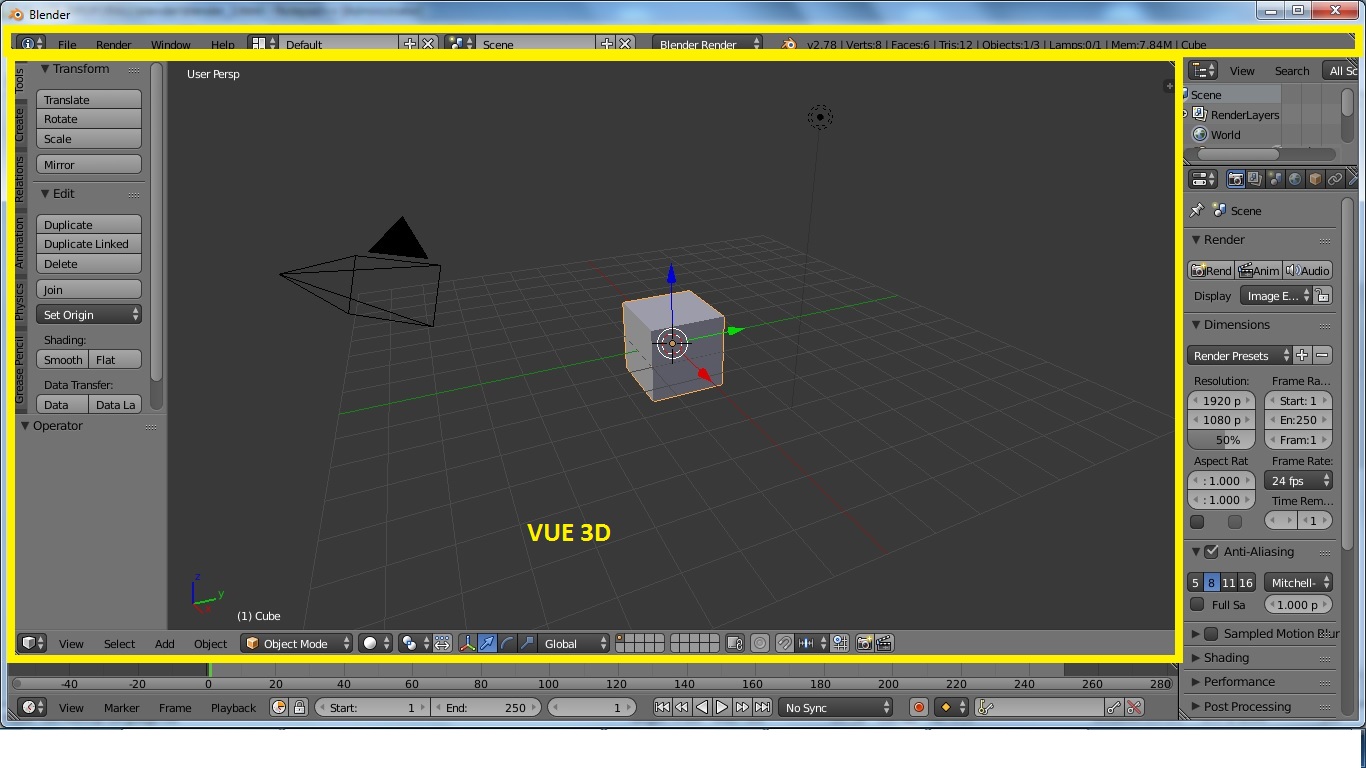
Tout en haut, se trouve la barre des menus comme dans n'importe quel logiciel.
En dessous, dans le grand rectangle, la vue et le menu 3D occupe la majorité de l'écran.
La spécificité de Blender est qu'il est hautement configurable : vous pouvez très facilement changer la taille de telle ou telle zone, ou même la déplacer vers une autre zone.
Ainsi, si vous vous approchez de la jonction entre la zone 3D et la partie de droite, vous pouvez atteindre la zone où votre curseur est remplacée par une flèche-double. Vous pouvez ainsi étirer la partie droite pour l'utiliser avant de la replacer contre le bord droit de l'écran. Cela permet de travailler en maximisant assez facilement la place utile sur le moment.
Mais cela va même plus loin : vous pouvez redéfinir ce que contient tel ou tel menu. Par exemple de base, la barre des menus est attribuée à "info" :
01° Cliquez sur le sigle INFO : cela vous permet de choisir de remplacer ce menu par l'un des autres menus disponibles. Pour l'instant, comme vous ne les connaissez pas, remettez simplement INFO à sa place une fois que vous avez fait le tour.
Que contient ce menu INFO ? Des choses classiques dans une barre des menus et des choses plus Blender :
- FILE : permet d'ouvrir et sauvegarder un fichier mais contient également l'accés vers les préférences utilisateurs : c'est le menu qui vous permet de configurer ou reconfigurer BLENDER avec votre sauce.
- RENDER
- WINDOW
- HELP
- Choose screen layout
- Browse scene to be linked
- Engine to use for rendering
Venons-en à la Vue 3D. C'est ici qu'on travaillera la majorité du temps.
A gauche, la boîte à outils, à droite le résultat de votre scène 3d.
02° Appuyez sur T (pour Tool Shelf, étagère à outils quoi). Hop la boîte à outils disparait et on a plus de place pour la 3D. Reappuyez sur T. Hop, elle revient.
03° Appuyez sur N. Hop une boîte de propriétés apparait. Reappuyez sur N. Disparue.
04° Pour faire tourner un peu notre vue 3D, les touches du clavier numérique sont bien pratiques. Placez le curseur dans la vue 3D et utilisez les touches 8, 4, 6 et 2.
7 VUE dessus
8 ROT Haut
9
4 ROT horaire
5 Ortho/Pers.
6 ROT anti-h
1 VUE face
2 ROT Bas
3 VUE droite
Les touches + et - ont le même effet que la molette centrale de la souris : on se rapproche ou on s'éloigne de la scène.
05° Passez aux touches 1,3 et 7.
D'ailleurs, si vous voulez les vues de dessous, de derrière ou de gauche, il faut appuyer sur CTRL + la touche. Vous pouvez sinon appuyer sur la touche 9 : elle permet d'inverser les vues obtenues à l'aide des touches 1,3 et 7.
06° La touche 5 est un peu particulière : elle vous permet de basculer entre le mode orthonormé (où deux objets de maille taille auront la même taille apparente) et le mode perspective (qui respecte les proportions percues en perspective : si deux objets ont la même taille, le plus lointain aura l'air plus petit).
07° La molette permet de vous rapprocher ou de vous éloigner.
08° Reste la touche 0 : cette touche va vous permettre de comprendre l'étrange symbole triangulaire qui se trouve dans votre vue : elle vous permet de voir ce qu'on pourrait filmer à l'aide d'une caméra placée à cet endroit.
Par exemple :
2 - Création d'objets
Il nous reste à voir comment créer, modifier et manipuler les objets.
Commençons par la création et la localisation de cette création : le curseur 3D. Il s'agit de l'étrange curseur rouge et blanc qu'on trouve initialement au centre de votre vue 3d.
Ce curseur est important car dès que vous voudrez rajouter un objet, il sera ajouté à cet endroit précis. Pour le déplacer, il suffit de faire un clic gauche sur la vue 3D.
09° Déplacer votre curseur et positionner le à l'endroit où vous voulez rajouter un nouvel objet.
Bien, alors comment crée-t-on les objets basiques ? C'est facile : il faut utiliser l'onglet create de l'étagère à outils (Tool Shelf).
Une fois dans le bon menu, Blender vous propose différents objets basiques à créer :
10° Créer différents objets en les plaçant à différents endroits à l'aide du déplacement du curseur 3d.
Voici ma grande création (vous remarquez immédiatement mon côté infographiste du dimanche).
La vue en perspective :
En appuyant sur 5, on revient à la vue orthonormée :
3 - Déplacement d'objets
Il nous reste encore à voir comment déplacer les objets : les placer après création, les faire tourner ...
Voyons d'abord comment sélectionner un élément : dans la plupart des logiciels, on sélectionne avec un clic-gauche. Attention, Blender possède une fonctionnement différent : on confirme la prise en compte des modifications avec le clic-gauche. Pour sélectionner un élément, on utilise ainsi le clic-droit.
Lorsqu'un objet est sélectionné, il est entouré d'un trait jaune orangé et une représentation des axex x,y,z est visible dans l'objet. Ainsi, sur l'image suivante, c'est une sphère qui est sélectionnée.
11° Sélectionnez différents objets pour parvenir à prendre un peu l'automatisme du clic-droit pour la sélection.
Blender 2.80
On se fait vite à ce clic-droit pour sélectionner mais il a fait beaucoup de mal à la réputation de facilité de prise en main de Blender. La nouvelle version de Blender, la 2.8 va d'ailleurs mettre tout ceci à plat : l'interface va devenir plus intuitive et la sélection pourra se faire avec un clic-gauche !
Alors, comment les déplacer ces objets ? Avec l'onglet Tools de Tool Shelf.
Les trois actions basiques sont la translation, la rotation et le redimensionnement. Nous allons commencer par la translation.
12° Sélectionner un objet et cliquer sur TRANSLATE. Vous allez pouvoir déplacer l'objet à l'écran. Cliquez sur le bouton gauche pour valider votre déplacement.
Sur l'exemple, j'ai déplacé la sphère "au dessus" du cône.
Oui, on déplace mais uniquement dans un plan. Si je me place sur le côté, j'obtiens l'image suivante où on voit bien que la sphère n'est absolument pas au dessus du cône :
Bien entendu, je peux à nouveau bouger la sphère depuis cette vue, mais ce n'est ni rapide ni pratique. Comment faire alors ?
13° Cliquer sans relachement avec le bouton gauche sur l'un des axes x,y,z. Bouger la souris : vous allez constater que vous pouvez effectuer une translation le long de l'axe et donc de bouger votre objet en "profondeur" dans la vue.
On clique sur l'axe et ensuite on le voit apparaitre et on peut effectuer la translation le long de celui-ci :
Cette fois, la sphère et le cône sont réellement entremélés.
D'ailleurs, puisque vous avez déjà fait pas mal de modifications, vous pouvez les annuler ici dans Tools : sous Transform et Edit, il y a le sous-menu history. Raccourci : CTRL Z.
Tout ceci reste assez artisanal en termes de placement. Comment avoir les coordonnées d'un objet ? Elles apparaissent à plusieurs endroits. Le plus simple :
14° Appuyer sur la touche N : un menu apparait à droite et on y trouve les coordonnées X,Y et Z de l'objet sélectionné.
Comment faire pour unir deux objets ? Une méthode simple est de sélectionner le premier, de maintenir SHIFT(la touche avec grosse flèche, pour obtenir des majuscules) appuyée, et de sélectionner le second par une autre clic-droit. Une fois l'objet voulu créé, il faut valider en faisant CTRL+J.
15° Sélectionner un ensemble de forme simple pour former un objet complexe et tenter de le déplacer.
Normalement, le Widget permettant de manipuler la translation sur les axes X,Y et Z est activé par défaut. Vous devriez avoir ceci normalement dans la 3D View:
A côté du repère (les trois axes en couleurs), vous trouverez les trois modes de ce widget : translation, rotation ou changement d'échelle.
Si votre menu 3D ressemble à celui ci-dessous, il suffit d'appuyer sur le bouton du repère pour réactiver le widget.
4 - Changement d'échelle
Bien comment changer la taille d'un objet ? Il faut revenir à Tool dans le Tool Shelf. Nous avons déjà utilisé TRANSLATE. En dessous se trouve ROTATE et encore en dessous : SCALE. C'est ce bouton que nous allons utiliser.
16° Sélectionner un objet, appuyer sur SCALE. Changer l'échelle de l'objet en bougeant la souris.
Pratique mais pas très précis, n'est-ce pas ?
Autre méthode : appuyer sur N pour faire apparaitre le menu Properties de droite. Regardez bien : vous devriez trouver les valeurs de Scale en X, Y et Z.
17° Sélectionner un objet et modifier les valeurs dans les parties Scale de ce menu.
L'avantage, c'est qu'on peut ainsi changer la forme de l'objet différemment sur les trois axes.
18° En utilisant une sphère, un cube et un plan, réalisez la scène suivante symbolisant une sorte de bunker.
Remarque : la vue a été réalisé en utilisant la vue Caméra : appuyer sur 0 pour passer de la vue 3D à la vue Caméra.
Dernière méthode, utiliser le widget SCALE. De base, le widget 3D Manipulator est réglé sur TRANSLATE mais vous pouvez changer de type de modification à gérer : les trois petites icônes sont celles de TRANSLATE - ROTATE - SCALE.
En cliquant sur l'icône SCALE, vous devriez voir apparaître les axes XYZ avec des petits carrés à la place de la pointe de flèche.
Ce qui donne :
19° En utilisant cette possibilité, modifier un ou deux objets.
5 - Rotation
Il reste une opération basique : la rotation.
Pour l'activer, c'est facile, c'est encore dans l'onglet Tool de la Tool Shelf.
Nous allons utiliser la rotation pour rajouter un canon sur notre bunker.
20° Rajoutons un cylindre dans la scène.
21° Réduire avec Scale les dimensions XY du cylindre pour qu'il ressemble plus à un canon.
22° Déplacer le canon en TRANSLATE pour le placer au dessus du bunker.
23° Sélectionner maintenant ROTATE pour tenter de lui faire subir une rotation, avec la souris.
24° Utiliser les valeurs numériques du menu PROPERTIES, partie Rotation pour régler l'inclinaison du canon.
Les trois angles définis par le logiciel Blender sont les angles d'EULER qui permettent d'orienter correctement dans l'espace n'importe quel solide. On doit par contre les définir en radians.
Autre façon de faire : utiliser les menus de 3D View :
25° Faire tourner l'objet autour de l'axe selectionné. C'est beaucoup plus facile, non ?
6 - Vue et rendu
Cette partie n'a pas pour but de vous expliquer exactement comment cela fonctionne. Il s'agit simplement de vous présenter deux trois petites choses avant d'en parler plus précisement plus tard.
Nous avons déja vu la vue caméra qu'on peut activer et désactiver avec la touche 0. Mais avez-vous vu que vous pouviez bouger la caméra en la sélectionnant comme n'importe quel autre objet ?
Néanmoins, pour l'instant nous restons dans le mode SOLID 3D et non pas dans le mode Rendu 3D.
Pour changer de mode, il faut utiliser le menu 3D View et rechercher le bouton qui ressemble au départ à une sphère pleine.
Je vous laisse regarder les différentes possibilités qui s'offre à vous. Pour l'instant, le rendu est très limité puisque nous n'avons rajouté aucune texture par exemple.
En mode SOLID, il s'agit de l'image précédente, c'est le mode de base.
En mode Rendered, on obtient sans ajout :
En mode Texture, on obtient sans ajout :
En mode Wireframe ("fil de fer"), on obtient :
Voilà. C'est tout pour aujourd'hui.
Raccourcis vus jusqu'à présent
T : pour Tool Shelf, étagère à outils
N : pour la boîte de propriétés
Vous pouvez faire la même chose en allant dans le menu VIEW du 3D View, en bas à gauche par défaut. Tout en bas du menu qui apparait, vous allez pouvoir retrouver les deux menus à sélectionner et les raccourcis T et N.
Les raccourcis du clavier numérique :
7 VUE dessus
8 ROT Haut
9
4 ROT horaire
5 Ortho/Pers.
6 ROT anti-h
1 VUE face
2 ROT Bas
3 VUE droite
Appuyez sur CTRL pour avoir la vue complémentaire (dessous/dessous ...)
SHIFT : Maintenir SHIFT enfoncée permet de sélectionner plusieurs choses à la fois.
Pour valider la fusion d'un ensemble d'objets sélectionnés, il faut
- faire CTRL+J ou
- aller dans le Tool Shelf, onglet Tools, sous-menu Edit, bouton JOIN, sous le bouton DELETE.
Pour annuler les dernières opérations, faire CTRL Z.