CREER AVEC PYTHON
Voici le menu général de la partie Python puis les 3 liens vers les tutoriels permettant d'installer et d'utiliser l'interpréteur :
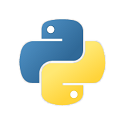
Tuto 3 - Installer des modules externes à Python basique
Si vous arrivez ici, c'est que votre rajout de modules c'est mal passé. Tentons de voir pourquoi.
1 - Ouvrir la console de votre système d'exploitation
Pour installer les modules qui ne sont pas intégrés de base à Python, il faut commencer pour ouvrir votre console. Attention, nous ne parlons pas ici de la console Python mais bien de celle de votre système lui-même.
On la nomme également invite de commande.
Sous Windows 10 : ça reste compliqué d’y accéder :
Start Menu / Menu Démarrer pour ouvrir le menu des programmes.
Chercher Système Windows et Invite de Commande.
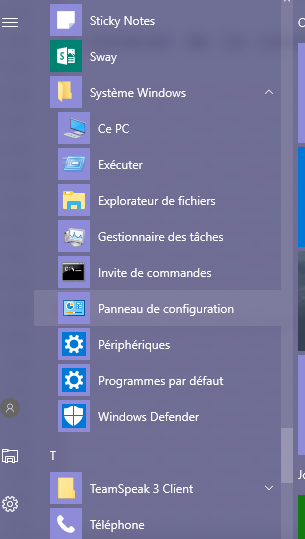
Sous Windows 7 ou moins : c’était simple :
Menu Démarrer puis Exécuter.
L’intérêt de la console vient de ses choix limités d’interaction qui ne nécessitent donc aucune déclaration et aucun réglage préalable : pas de choix de couleur, pas de gestion de souris, pas de taille d’affichage … On lit les informations clavier et on affiche le texte brut. Linux l’utilise beaucoup plus que Windows qui tente de cacher tout l’aspect technique de l’informatique puisqu’il est destiné au grand public.
Sous linux (ubuntu précisement ici) : le plus simple est encore d'aller voir ubuntu-fr.org car il existe beaucoup de variantes du système.
Pour descendre dans un sous-dossier : on doit faire un change directory (cd) en tapant quelque chose comme :
C:\Users\moi>cd documents
C:\Users\moi\informatique>cd python
C:\Users\moi\informatique\python>
Les instructions précédentes permettent de descendre de cette façon dans des dossiers :
C:\Users\moi
informatique
python
Et si on veut remonter ? Facile : cd...
C:\Users\moi\informatique\python>cd..
C:\Users\moi\informatique>
Et si je veux partir sur ma clé USB ? Cette fois, on change de support : on tape simplement g: si g désigne votre clé.
C:\Users\moi\informatique\python>g:
G:\>
Voilà. Vous savez maintenant ouvrir la console et naviguer dans les dossiers.
2 - Utiliser pip à l'aide de la variable Path
Cette solution est la plus simple : il suffit de taper l'instruction et l'ordinateur fait le reste. Pour cela, il faut ouvrir la console du système d'exploitation et taper du code.
Pour utiliser cette méthode, il faut avoir créer un ajout dans le Path lors de l'installation de On peut alors définir un chemin d'accès (path en anglais) que connaitra l'ordinateur. Path est ce qu'on nomme une variable d'environnement. Lorsqu'on tape le nom d'un fichier dans la console, le système va tenter de le trouver dans les chemins qu'on a enregistré dans la variable Path.
Si vous voulez connaitre les chemins qui sont déjà connus de votre système, ouvrez la console et tapez simplement path dans la console de votyre système d'exploitation :
C:\Users\moi>path
Selon la façon dont vous avez installé Python, il est possible qu'un Path Python soit installé. Cela veut dire que si vous tapez simplement python dans la console de votyre système d'exploitation :
C:\Users\moi>python
dans la console, l'ordinateur devrait ouvrir la console Python à l'intérieur de la console système. On verra alors les 3 chevrons de la console Python.
Par exemple, je parviens ici à faire du Python dans la console en appelant juste la console Python par l'instruction python. Pourquoi ? Simplement car mon système inclut dans Path le répertoire qui contient python.exe. Lorsque je lance la commande, il faut le tour des répertoires inclus dans Path et trouve mon python.exe. Ce n'est pas magique.

Si ça ne marche pas chez vous : allez voir l'encart en bas de cette partie.
Pour sortir de la console Python, il faut utiliser la commande Python exit() :
C:\Users\moi>exit()
Vous reviendrez alors en mode DOS.
Pour installer un module, il suffit maintenant d'utiliser :
C:\Users\moi>pip install nom_du_module
Pour en mettre un à jour :
C:\Users\moi>pip install --upgrade nom_du_module
Les modules de base de Python sont ici : docs.python.org
Vous en trouverez beaucoup, beaucoup, beaucoup. Avec ceux là, un simple import dans le code suffit. Mais il existe des modules supplémentaires qui ne sont pas fournis automatiquement.
Les modules à installer avec pip sont par exemple
- Le module de gestion des images PILLOW (anciennement PIL) :
pip install Pillow - Le module de gestion des graphes Matplotlib :
pip install matplotlib - Le module numpy qui est déja installé avec matplotlib.
- Le module de création d'executables :
pip install py2exe - Le module de création d'executables :
pip install PyInstaller
Voilà ce que donne par exemple mon installation (upgrade pour moi) de matplotlib :
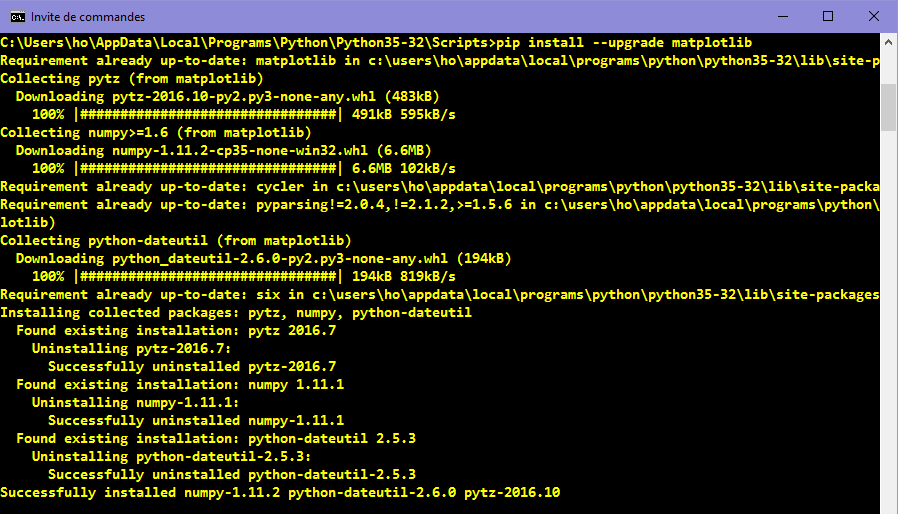
C'est l'une des puissances de pip : il parvient à installer le module et ses modules dépendants. Ainsi matplotlib a besoin de numpy par exemple. Et bien, pip va installer et vérifier les mises à jour de matplotlib et de numpy. C'est automatique.
Si vous voulez connaitre l'état et les versions des modules supplémentaires installés, il faut utiliser la commande pip freeze. Cette commande est réellement importante car elle permet notamment de vérifier et d'imposer la même configuration sur la machine qui lancera votre code.
Actuellement, sur ma configuration, ça donne :
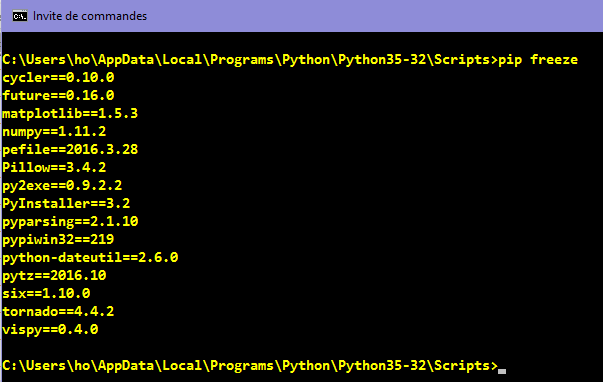
Le but ici n'est pas d'être exaustif, mais on notera la possibilité de désinstaller un module avec pip unistall nom_du_module.
On notera également que certains modules ne pourront pas être installés avec pip : typiquement, il s'agit de modules qui contiennent des bouts de codages C.
Si ça ne marche pas chez vous : c'est que vous n'avez pas installé Python avec l'option Path. Dans ce cas, deux options :
- Vous relancez le fichier d'installation Python et rajouter le Path (voir le premier tuto) : INSTALLER PYTHON
- Vous allez voir les parties ci-dessous qui vous proposent de vous passer du Path lors de l'installation et de tout rentrer à la rude. Du sang, des larmes et de la sueur. C'est vous qui voyez !
Voilà. Si ça a fonctionné, vous pouvez fermer cette page. Si vous ne voulez pas utiliser la variable Path, vous pouvez regarder les informations ci-dessous.
Option - Trouver l'emplacement de pip
Python possède un programme nommé pip.exe qui permet d'installer des modules supplémentaires.
Le nom pip vient de Python Installing Packages. Il est fourni de base avec les versions actuelles de Python.
Pour l'utiliser, il faut déjà trouver sa localisation.
Il se situe dans le répertoire scripts de votre dossier Python.
Pour le trouver, il faut donc trouver votre dossier Python. C'est vous qui l'avez installé, vous devriez encore savoir où il est. Sinon, faites un recherche dans votre disque dur. Enfin, si vous avez suivi mon conseil, vous avez mis des raccourcis vers Python et son IDLE sur votre bureau. Dans ce cas, un simple clic droit sur l'icone vous permettra d'atteindre le dossier contenant Python à l'aide de l'action ouvrir l'emplacement du fichier.
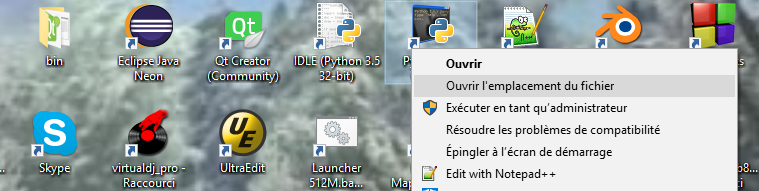
Et ça donne
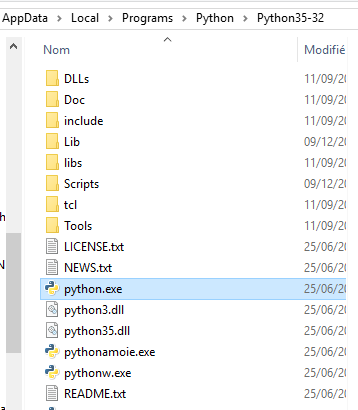
Si vous ne le trouvez pas, une recherche sur python.exe vous montrera où il est.
Si vous allez voir dans le répertoire scripts :
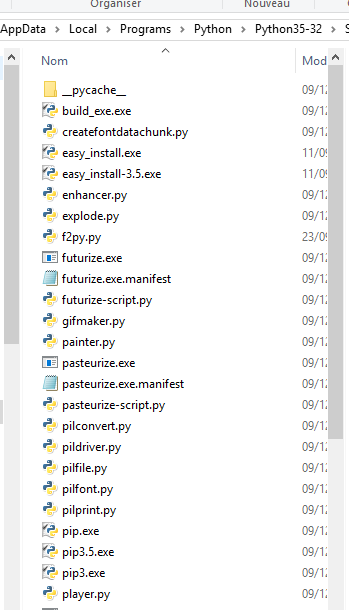
Et voilà le fameux executable, nommé pip.exe ou pip35.exe avec la version 3.5 de Python.
Gardez bien cette localisation en mémoire, elle vous sera très utile pour la suite.
Option - Utiliser pip en allant sur place
La première façon de faire est la plus simple : il suffit d'aller de vous rendre dans le répertoire contenant python ou pip.
Sur mon système, ça donne
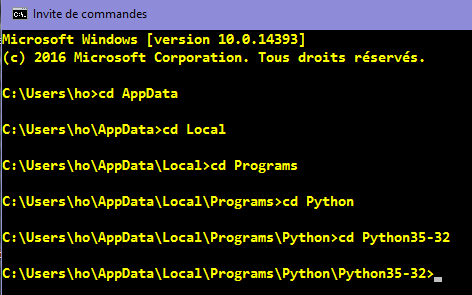
On part dans le dossier scripts avec cd scripts et on commencera par mettre à jour pip en l'utilisant sur lui-même : pip install --upgrade pip.

Ici, on voit qu'il est à jour.
Pour installer un module, il suffit maintenant d'utiliser pip install nom_du_module et pour en mettre un à jour pip install --upgrade nom_du_module.
Option - Utiliser pip avec un Path
Bon, alors, comment rajouter un nouveau chemin à la variable Path ? Voilà le code à taper dans la console (d'environnement, pas la console Python).
Imaginons que pip soit installé dans le répertoire C:\Programs\Python\Python35.32
C:\Users\moi>set Path=%Path%;C:\Programs\Python\Python35.32
C:\Users\moi>path
Vous devriez voir dans Path que votre chemin a été rajouté. Attention à ne pas en rajouter trop : si plusieurs executables portant le même nom se trouvent dans vos paths, ça devient compliqué à gérer. Cette solution ne doit donc pas être trop utilisée : si vous déclarez trop de path, vous allez finir par faire planter votre système.
L'avantage maintenant, c'est qu'on peut taper ceci dans la console:
C:\Users\moi>pip install Pillow
Et que votre système va comprendre ce que cela veut dire tout seul.
Si cela ne fonctionne pas chez vous, rajouter éventuellement un path sur C:\Programs\Python\Python35.32\Scripts car le fichier pip.py est dans ce répertoire.
Par contre, attention à ne pas faire n'importe quoi avec Path : vous pourriez réellement endommager votre ordinateur...